One of the questions I get asked a lot is, how do I turn off my scrolling animations on mobile? Use ScrollTrigger.matchMedia is my answer.
Continue reading

One of the questions I get asked a lot is, how do I turn off my scrolling animations on mobile? Use ScrollTrigger.matchMedia is my answer.
Continue reading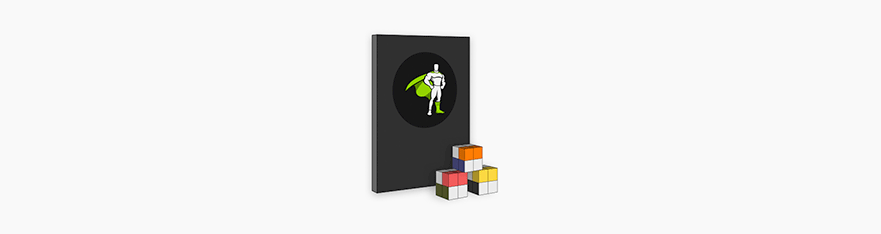
After a long time in making, I am very excited to announce that the new lineup of my premium online courses will be available for purchase from the 18th of August 2020.
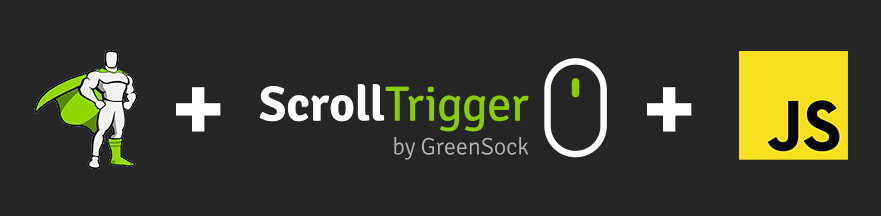
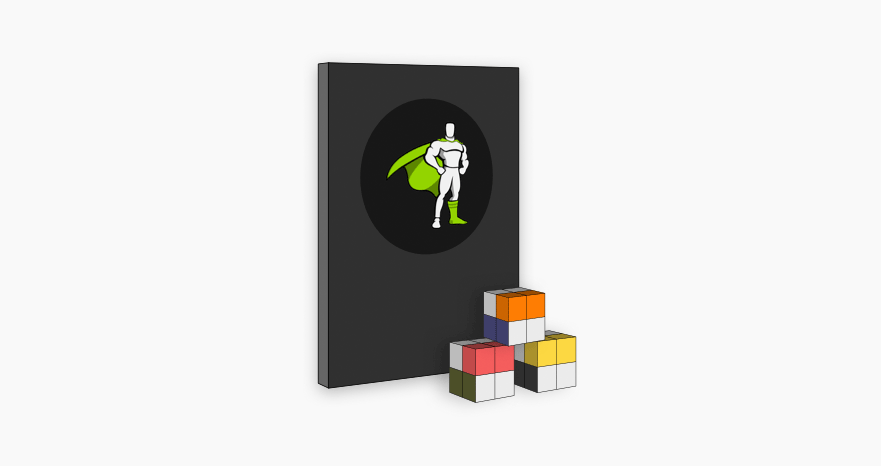
Practical GreenSock is a bundle of 3 online courses teaching you how to create more advanced animations and effects using GreenSock, ScrollTrigger and vanilla JavaScript.
All 3 courses are suitable for intermediate to advanced developers and designers.
Here is the breakdown of all 3 courses included in Practical GreenSock, watch the first unit from each of them to learn more.
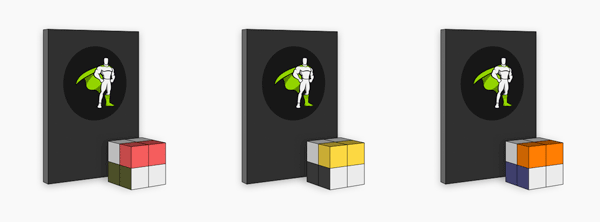
Anyone who has purchased at least one of my “closed” premium courses gets free access to Projects Slider and Pen Reveal from today.
Simply login to your account and start any of these two GSAP3 and ScrollTrigger courses today.
Enjoy this as a gift for all your support over the last few years. Thank you!
To celebrate the re-launch of my premium courses I am also giving away 5 copies of Practical GreenSock.
Congratulations to the winners:
a Rafflecopter giveawayCheers
Petr

In the previous page transitions tutorial we have created a simple “take over” effect.
Today we will explore a little bit more about Barba.js and GreenSock and create a circular page transition.
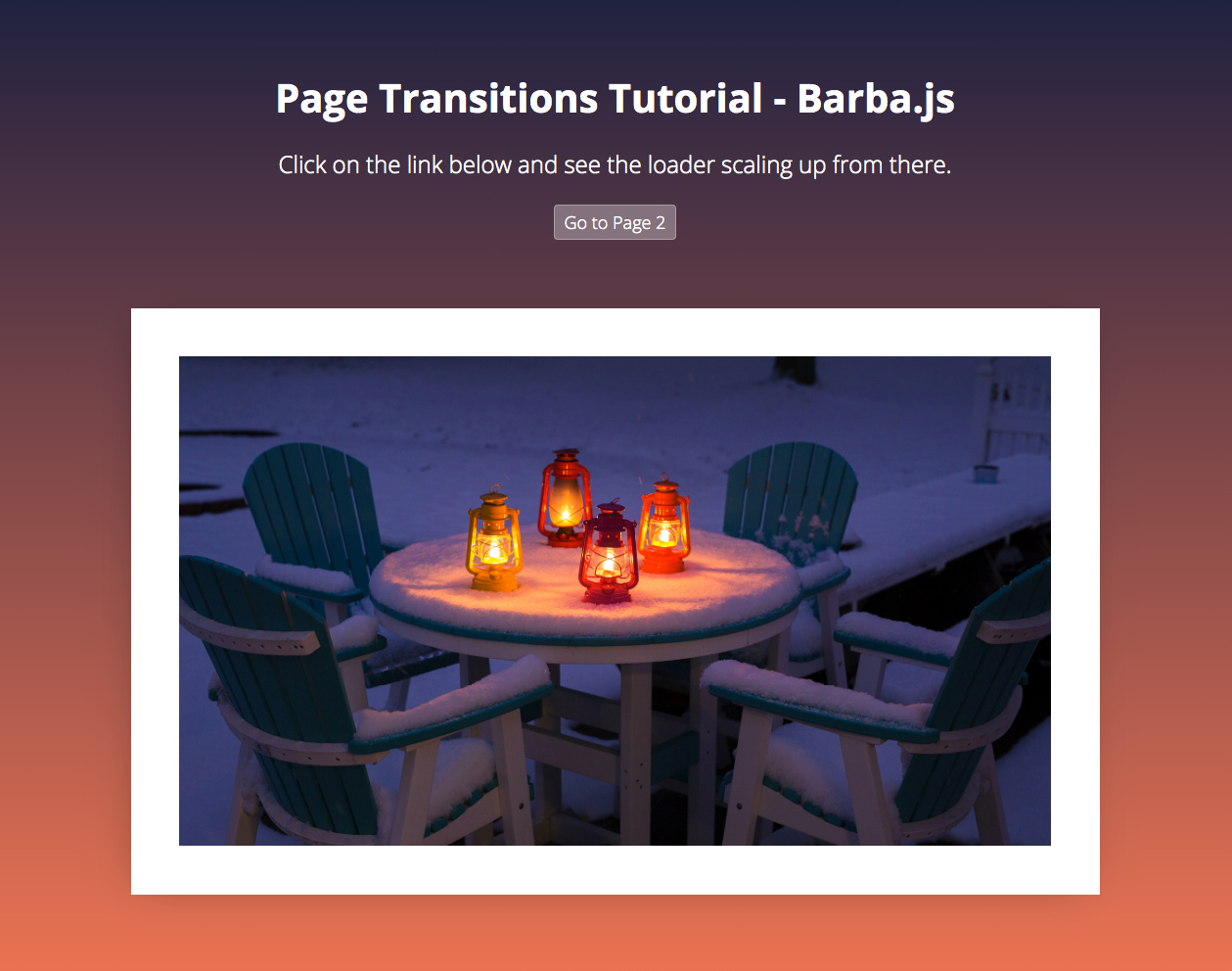
What you will learn in this page transitions tutorial:
The general setup of Barba.js is the same as in the previous tutorial.
barba.init({
transitions: [{
async leave({trigger}) {
await loaderIn(trigger);
},
enter({next}) {
loaderAway(next);
}
}]
})
We have two transitions leave() and enter(), but this time we are passing trigger to the loaderIn function and next to the loaderAway function.
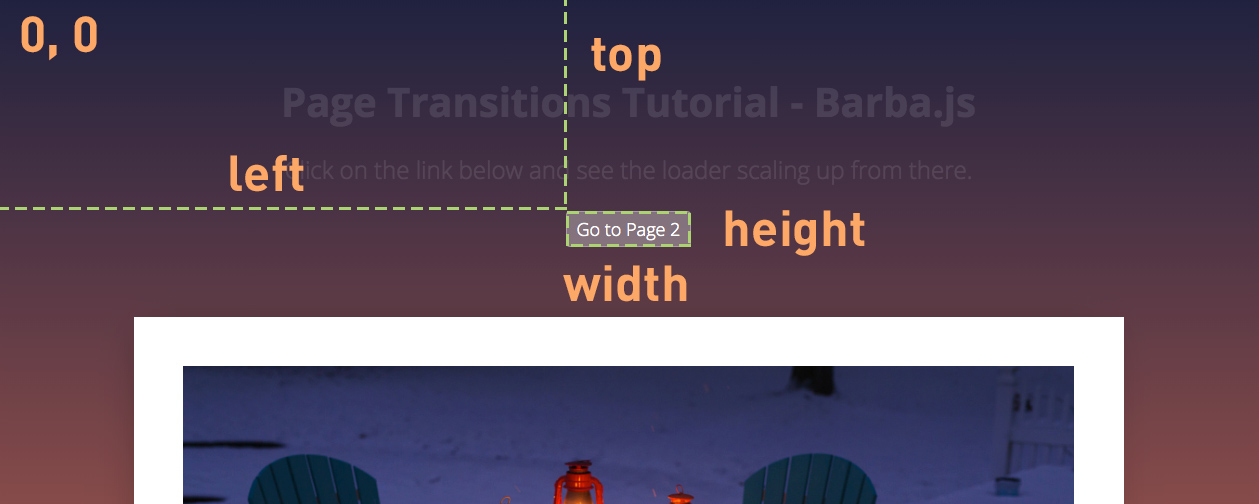
Each Barba.js hook receives the same data argument that contains the current and next page properties, it also includes trigger that is the link that triggered the transition.
You can read more about the Barba Hooks in the official documentation.
function loaderIn(trigger) {
// get the size of the clicked trigger element
const { height, width, top, left } = trigger.getBoundingClientRect();
const triggerTop = Math.floor(top);
const triggerLeft = Math.floor(left);
const triggerWidth = Math.floor(width);
const triggerHeight = Math.floor(height);
// get viewport size, this will be used for scaling up the loader
const viewportHeight = window.innerHeight;
const viewportWidth = window.innerWidth;
const loaderSize = viewportHeight > viewportWidth ? viewportHeight*2 : viewportWidth*2;
...
}
We are firstly getting the dimensions of the trigger and its top and left offset relative to the viewport using the javascript getBoundingClientRect() method.
Secondly, we are getting the size of the viewport to be able to resize the loader accordingly.
Because the loader will always scale up from the center of the clicked element we need to make sure it is twice the size of the viewport.
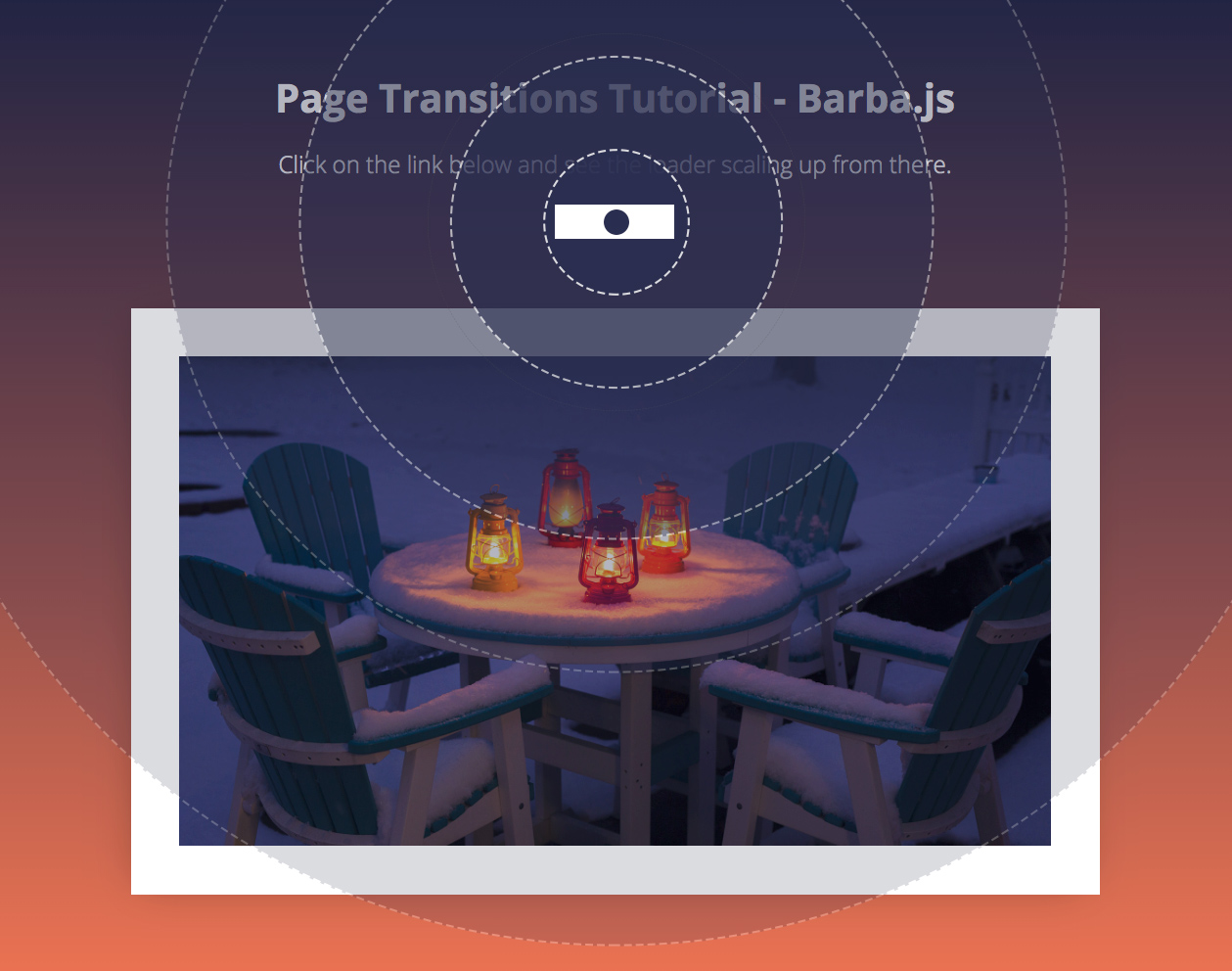
Now we need to create a GreenSock timeline that will scale the loader up.
function loaderIn(trigger) {
...
const tl = gsap.timeline();
tl
.set(loader, {
autoAlpha: 1,
x: triggerLeft + (triggerWidth/2),
y: triggerTop + (triggerHeight/2),
width: loaderSize,
height: loaderSize,
xPercent: -50,
yPercent: -50
})
.fromTo(loader,
{
scale: 0,
transformOrigin: 'center center'
},
{
duration: 0.8,
scale: 1,
ease: 'power4.out'
});
return tl;
}
Firstly we use the .set tween to set the right position of the loader and resize it according to the viewport.
We use xPercent: -50 and yPercent: -50 to center, the middle of the loader in the center of the clicked link.
The .fromTo tween scales the loader from 0 to 1.
Regardless of where the link is on the page, the loader will always scale up from there and cover the whole screen.
Still with me? Lets keep going.
If you are new to GreenSock, checkout out my GreenSock 101 online course.
Now let’s try to change the body class and display the correct background colors as defined in the stylesheet.
.is-home { background: #1f213f; }
.is-page-2 { background: #1c323d; }
Remember Barba.js only replaces the content of the data-barba="container”. This means that the body class would stay the same when navigating between the pages.
We have to manually update it like this:
function loaderAway(next) {
document.body.removeAttribute('class');
document.body.classList.add(next.container.dataset.class);
...
}
We are passing the next page to the loaderAway(next) function.
Inside of it, we are firstly removing the class attribute from the body tag and then applying the class that we have defined on the incoming page container as data-class="is-page-2”.
This will make sure that the body class is updated before we reveal the incoming page.
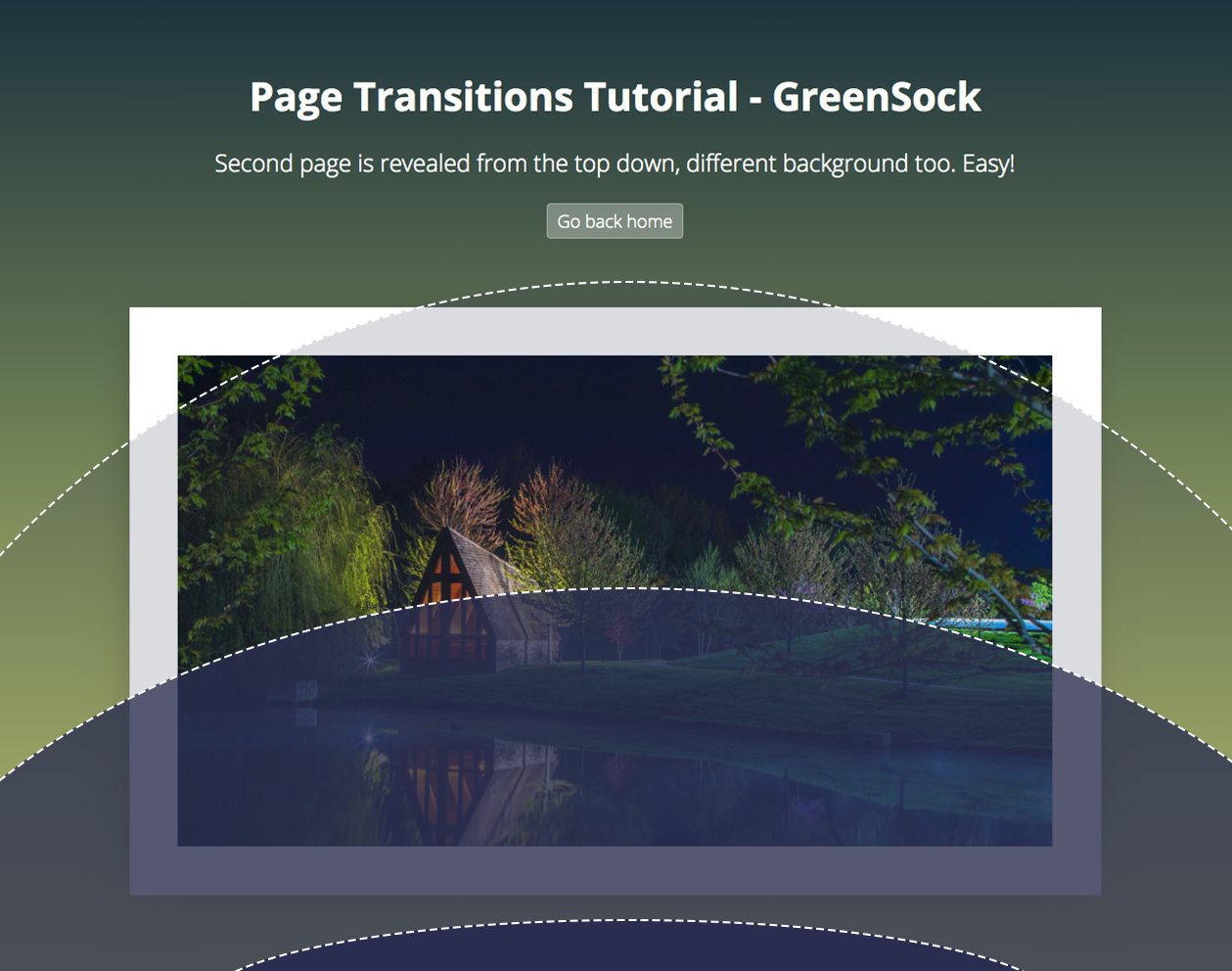
Now we have the whole page covered by the scaled-up loader, Barba updated the page under the loader and we are ready to reveal it.
The loader is a simple div, with a border-radius set to 100% to appear as a circle.
function loaderAway(next) {
...
const h1 = next.container.querySelector('h1');
const p = next.container.querySelectorAll('p');
const img = next.container.querySelector('img');
const tl = gsap.timeline();
return tl.to(loader, {
duration: 1,
scaleX: 0.5, // squash the loader
scaleY: 0.1, // squash the loader
yPercent: 0, // move it down
ease: 'power4.inOut'
}).fromTo([h1, p, img], {
autoAlpha: 0
}, {
duration: 0.9,
autoAlpha: 1,
stagger: 0.02,
ease: 'none'},
0.3);
}
We can access the content of the incoming page by getting the right selectors from next.container.
Then we can reveal it in whatever fashion we want.
The .to tween above is squashing it down and moving it away from the viewport using the yPercent: 0.
With a slight 0.3s delay and a short stagger offset we are also fading the content in.
And that is it, now you know how to create a circular page transition using Barba.js and GreenSock. If you are new to GreenSock, checkout GreenSock 101 where you can learn even more about this powerful animation library.
Have you seen any cool page transitions that you would like to see covered in my future page transitions tutorial?
Let me know in the comments.

Page transitions are a thoroughly popular tool to help make your website stand out!
Smooth, fluid, and creative transitions often sets awarding winning websites apart from the rest.
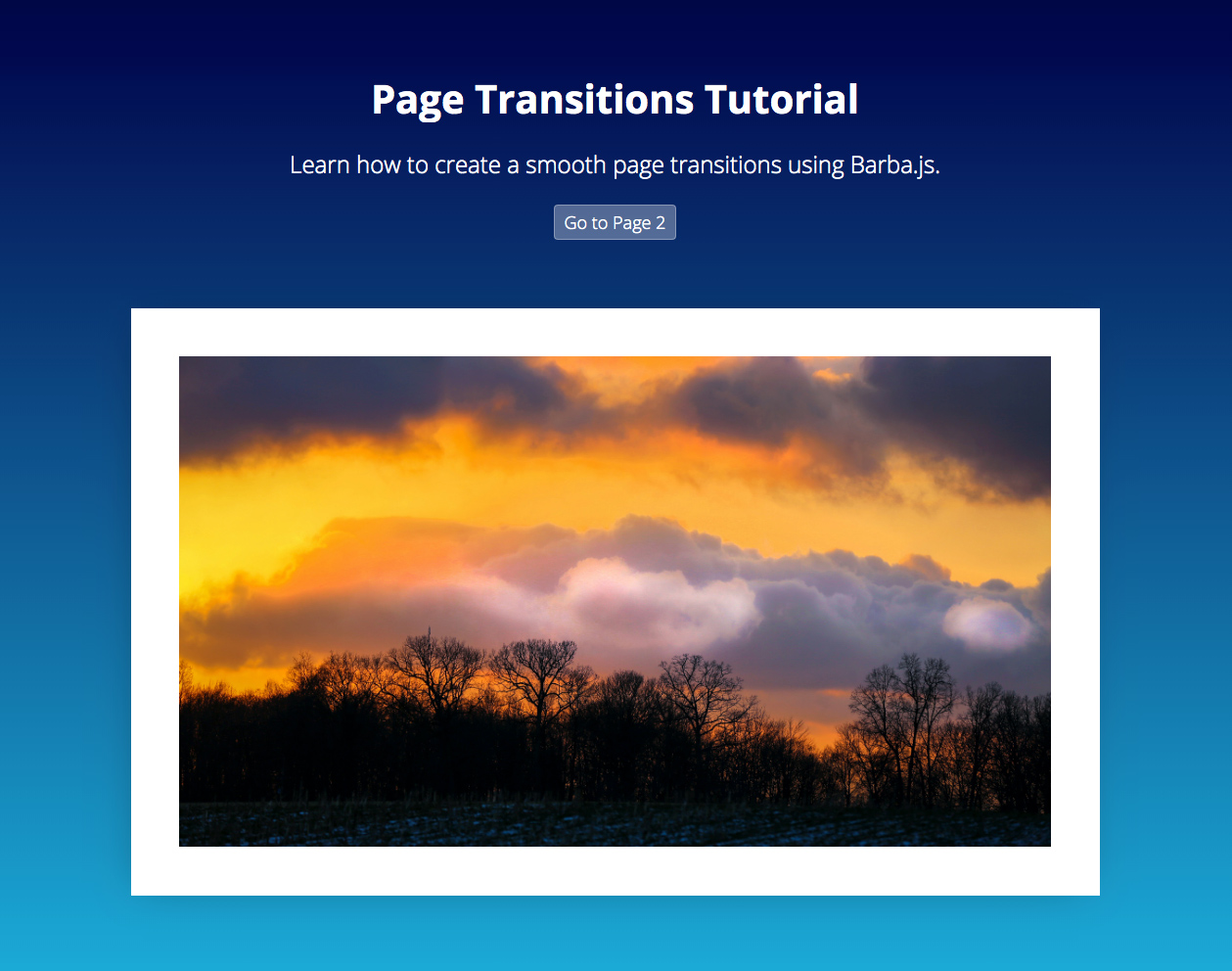
In this tutorial we will demonstrate how to create a simple page transition using Barba.js and GreenSock.
What you will learn:
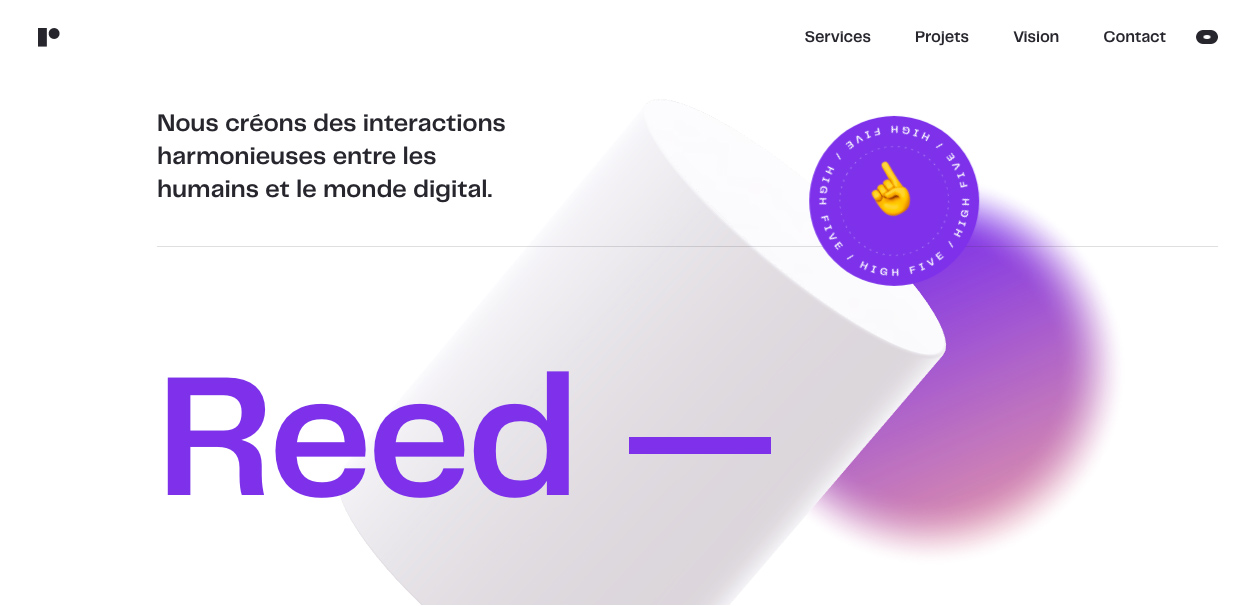
Whilst creating page transitions may sound difficult, Barba.js makes the process incredibly easy.
There are two types of page transitions:
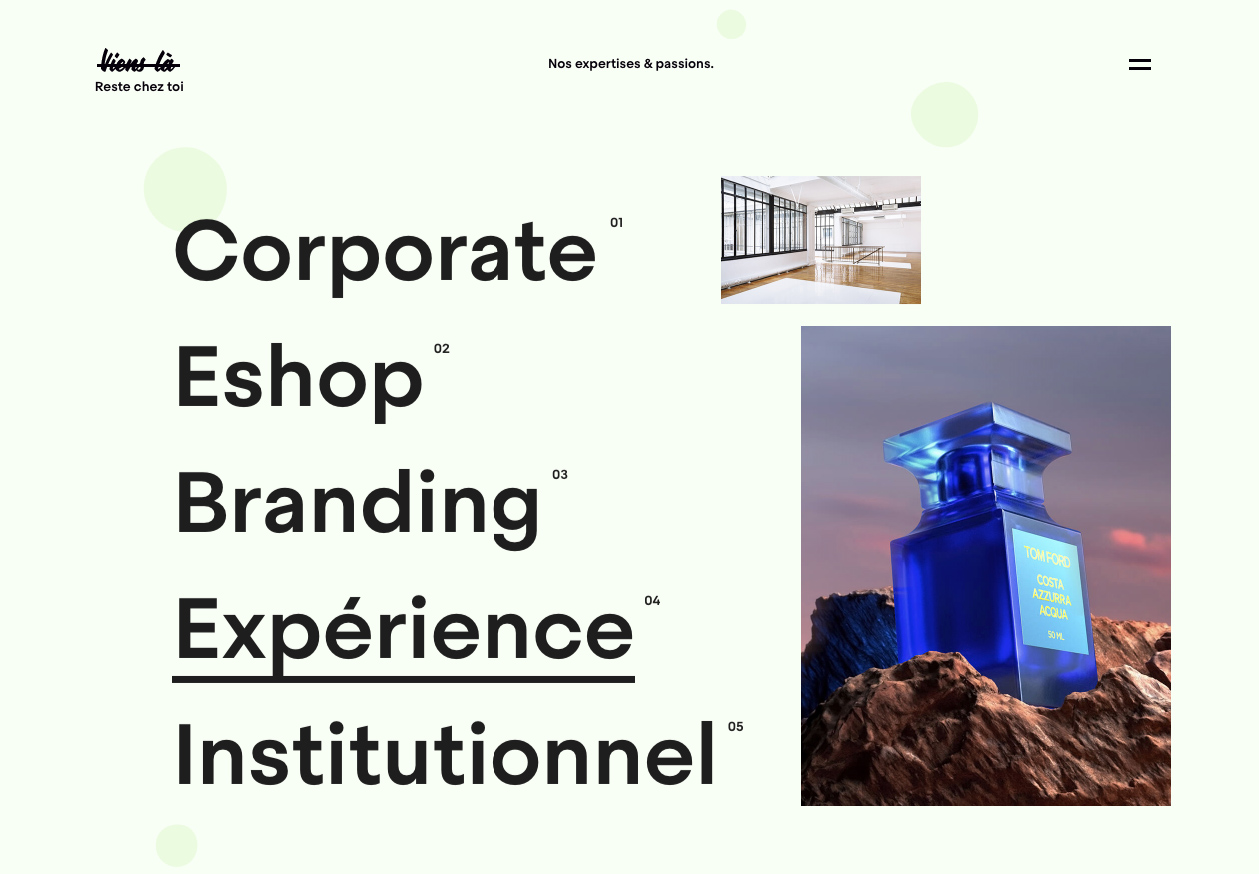
Now, let’s walk through the process of creating a loading screen page transition on a project with 2 static html pages.
/css/app.css /js/main.js index.html page2.html
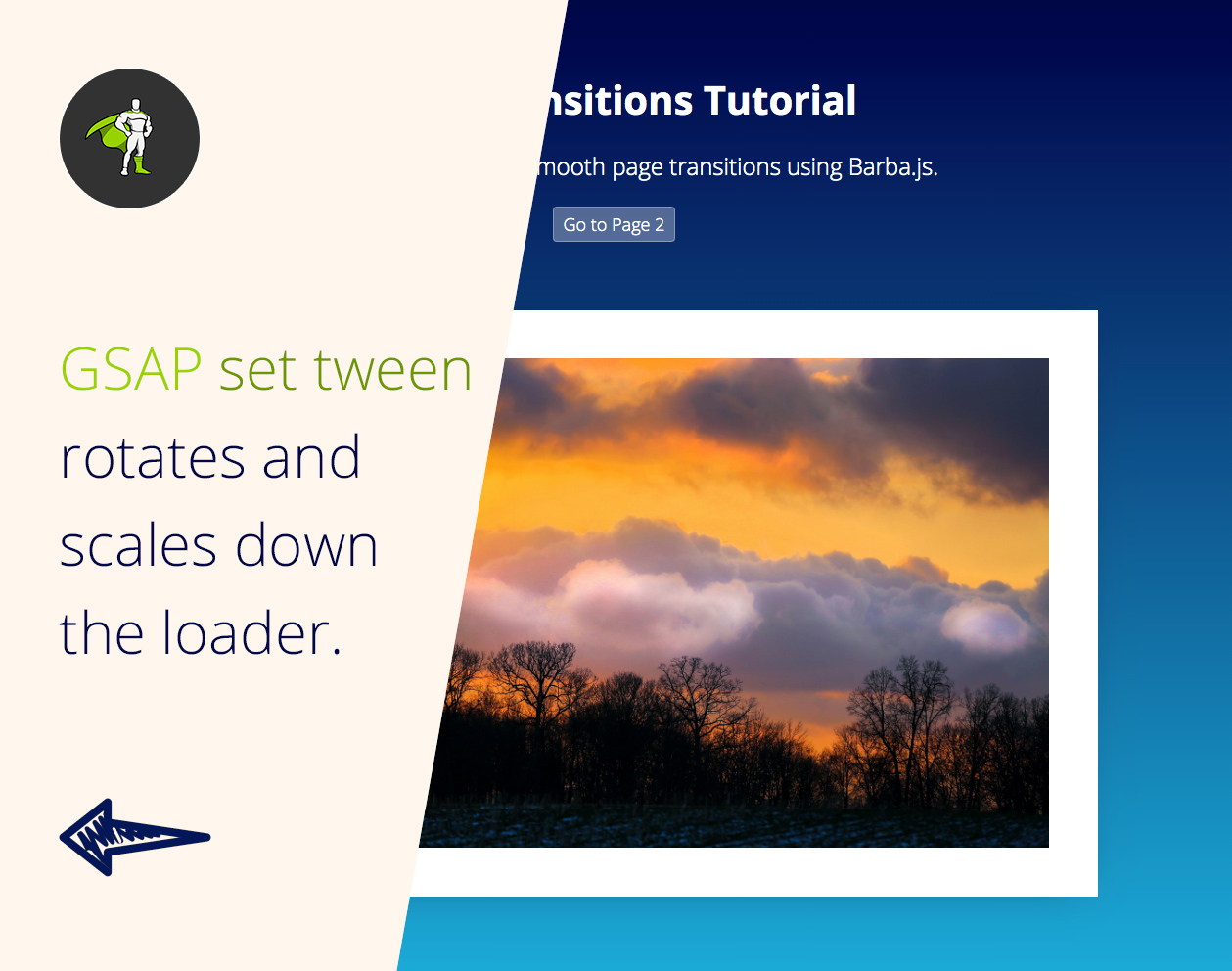
Firstly, we will create a loading screen .loader. This will be a container that will cover our screen while Barba.js is loading the next page.
<div class="loader"></div>
.loader {
position: fixed;
width: 100vw;
height: 200vh;
pointer-events: none;
background-color: #FFF6ED;
z-index: 1;
visibility: hidden;
opacity: 0;
}
We will make it position: fixed and the height twice as tall as the screen height: 200vh. This is because we will soon be slightly rotating it. Without any rotation a height: 100vh would be enough to cover the whole screen.
Opacity and visiblity are set to 0 and hidden, because we don’t want to see a flash of the loader before GSAP scales it down.
// reset position of the loading screen
gsap.set(loader, {
scaleX: 0,
rotation: 10,
xPercent: -5,
yPercent: -50,
transformOrigin: 'left center',
autoAlpha: 1
});
In the main.js we are rotating the loader and setting the scaleX to 0 to make it invisible for the user. At the same time we are setting visibility: visible and opacity: 1 using GreenSock’s handy autoAlpha property.

Include Barba.js at the bottom of both HTML files.
<script src="https://unpkg.com/@barba/core"></script> <script src="https://cdnjs.cloudflare.com/ajax/libs/gsap/3.3.4/gsap.min.js"></script> <script src="js/main.js" defer></script>
I am also including GreenSock because Barba.js is not an animation library – it only takes care of content loading.
Your preferred animation library and style of page transition is completely up to you.
I tend to choose GreenSock for its flexibility and easy functionality. I have also become very familiar with it.
If you want to learn how to use GreenSock from scratch, check out GreenSock 101.
There are plenty of other animation libraries that would also work well, such as popmotion, animejs, mojs or spirit.
Barba.js requires two special data-attributes somewhere in your markup.
<body data-barba="wrapper">
<!-- content that stays the same on all pages - eg. header -->
<div id="intro" data-barba="container">
<!-- content that will change from page to page -->
</div>
<!-- content that stays the same on all pages - eg. footer -->
</div>
data-barba="wrapper" specifies the main wrapper of your page structure. This could be in the body or any other HTML element.
data-barba="container" is a section of your page which will be “reloaded or updated,” with the incoming content from the other page.
Anything outside of the container will not change between the page transitions.
You can use any markup you want, the only requirement is that the wrapper always needs to wrap the container.
barba.init({
transitions: [{
async leave() {
await loaderIn();
},
enter() {
loaderAway();
}
}]
});
In the main.js, we then initiate Barba.js to create our transition.
leave() will be executed first, followed by enter().
loaderIn() is a function that returns GSAP tween which stretches our .loader to cover the whole screen.
loaderAway() is a function that returns GSAP tween which scales the loader back to scaleX:0, when the new page is loaded underneath it.
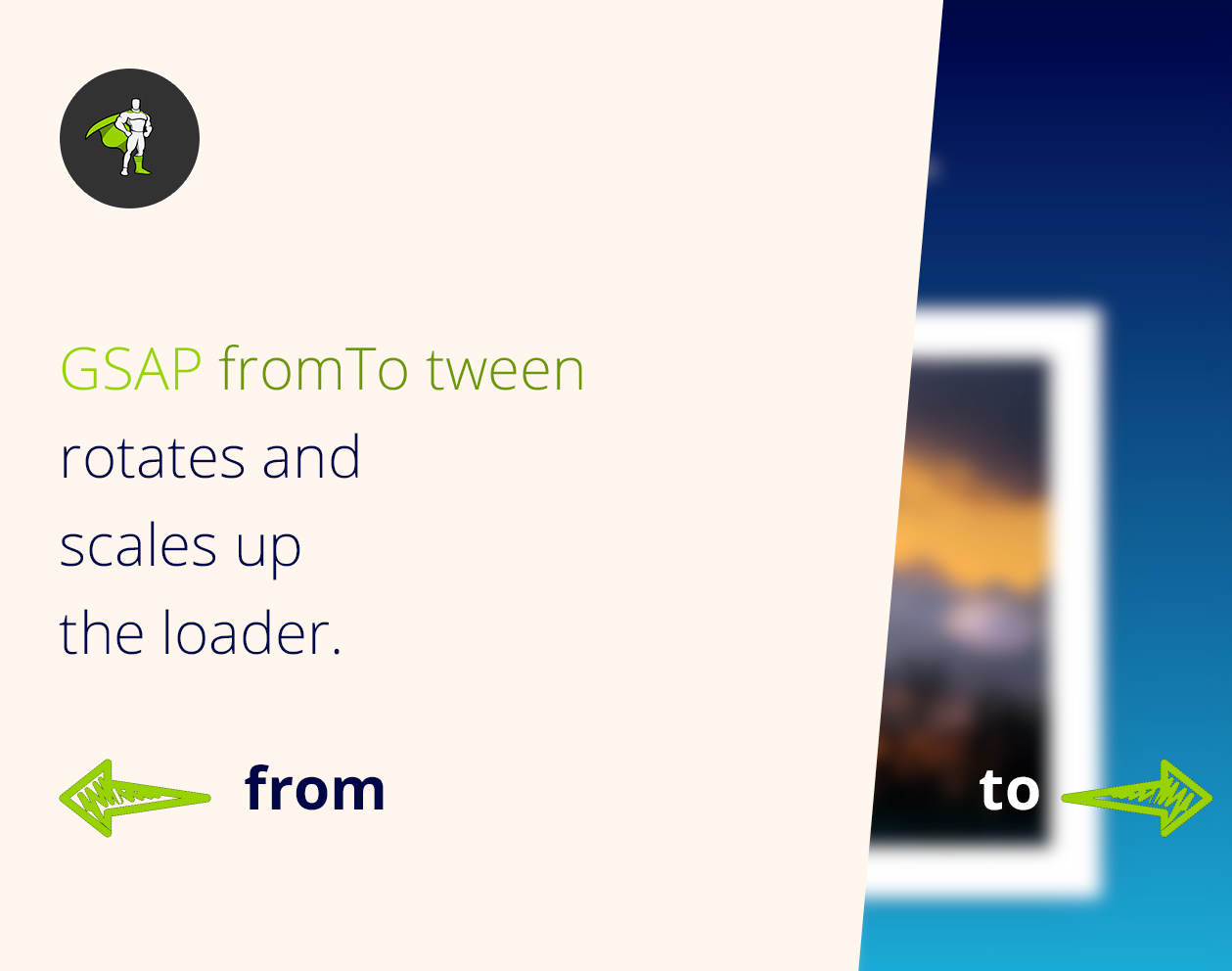
Now let’s have a look at the two tweens which create the transition.
function loaderIn() {
// GSAP tween to stretch the loading screen across the whole screen
return gsap.fromTo(loader,
{
rotation: 10,
scaleX: 0,
xPercent: -5
},
{
duration: 0.8,
xPercent: 0,
scaleX: 1,
rotation: 0,
ease: 'power4.inOut',
transformOrigin: 'left center'
});
}
fromTo tween takes care of the first half of transitions and covers the screen when it’s completed.
We are setting the transformOrigin to be 'left center'. This makes it grow from left to right.
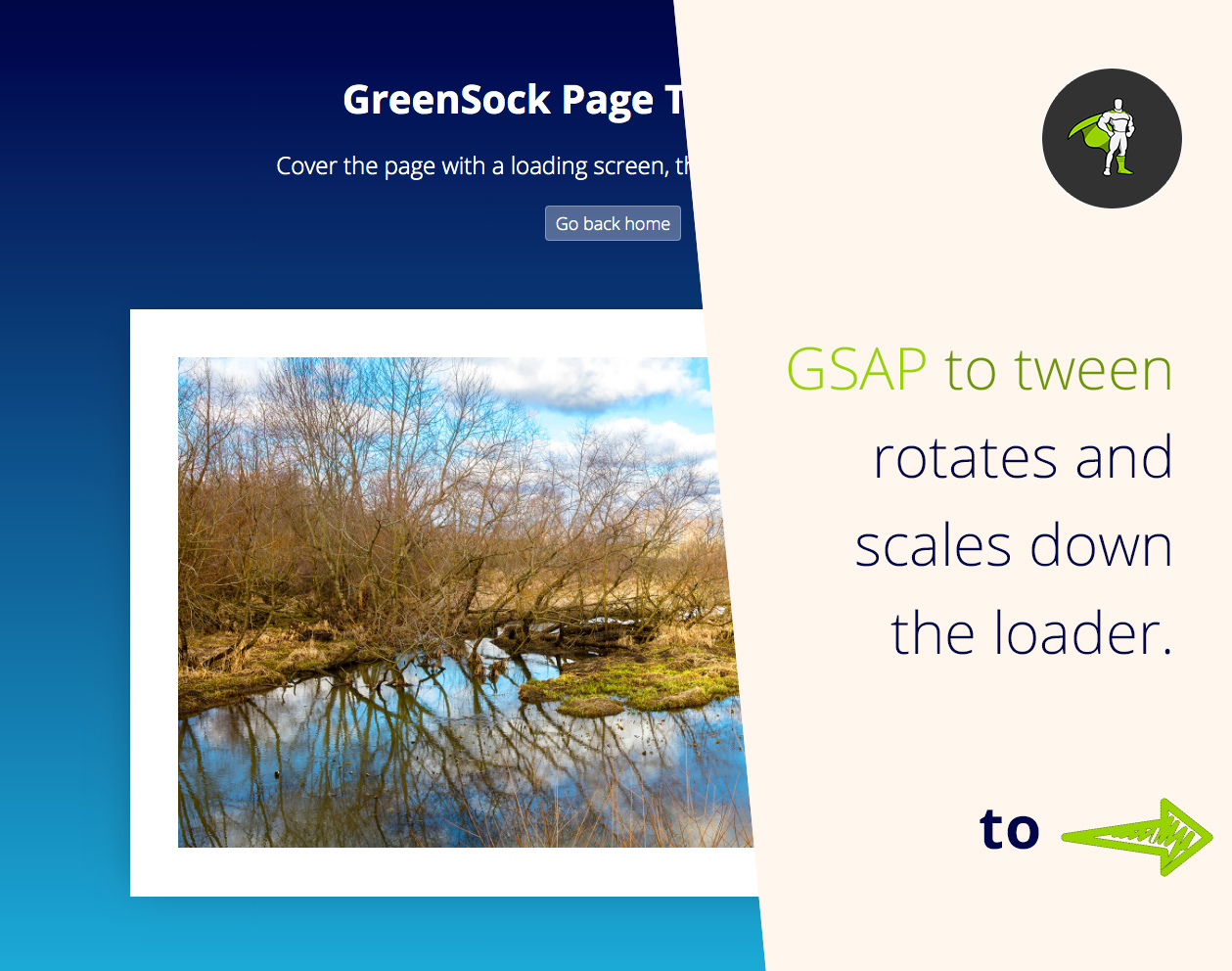
function loaderAway() {
// GSAP tween to hide loading screen
return gsap.to(loader, {
duration: 0.8,
scaleX: 0,
xPercent: 5,
rotation: -10,
transformOrigin: 'right center',
ease: 'power4.inOut'
});
}
This tween reveals the new page which was loaded underneath the loader by Barba.js.
By changing the transformOrigin to 'right center' we create the effect of the loader disappearing on the right side of the screen.
Barba.js also gives you access to specific lifecycle methods or hooks that you can tap into.
One common example would be to add css class to your page to prevent users from double clicking on links.
// do something before the transition starts
barba.hooks.before(() => {
document.querySelector('html').classList.add('is-transitioning');
});
// do something after the transition finishes
barba.hooks.after(() => {
document.querySelector('html').classList.remove('is-transitioning');
});
.is-transitioning {
pointer-events: none;
cursor: progress;
}
Another example would be to enable scrolling to the top of the newly loaded page. We can use .enter hook for that.
// scroll to the top of the page
barba.hooks.enter(() => {
window.scrollTo(0, 0);
});
This may have been just a basic example, however I hope you can now see implementing page transitions can be a simple task!
The ultimate key is to master Barba.js and an animation library of your choice. If you’d like to go with GreenSock, learn everything you’ll need to know at GreenSock 101.
Today we really only scratched the surface of page transitions. It is a broad area, with lots of creative options out there.
So, if you have you seen other interesting page transitions you would like to learn about, please let me know! I’d be happy to make more in-depth page transition tutorials.
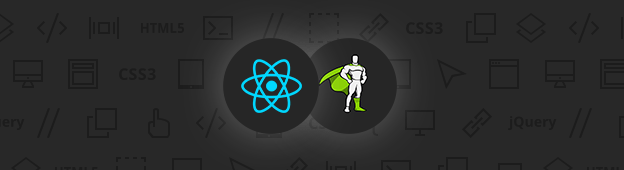
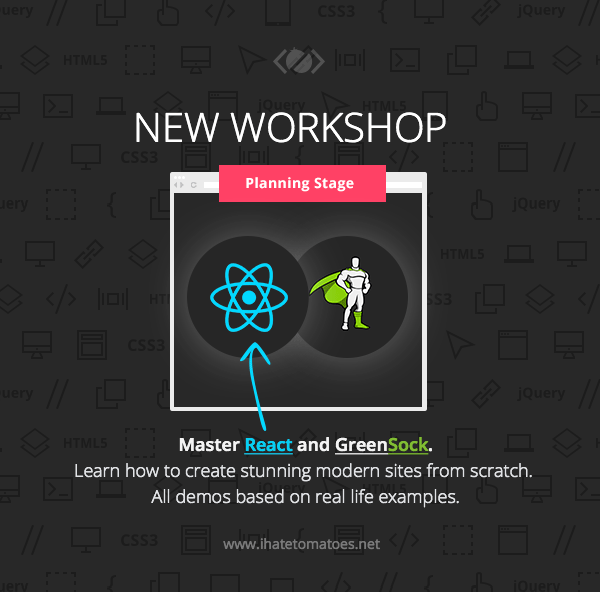
I am currently in the planning phase of my new premium courses. Please answer the following questions, so that I can create the ideal course for you.
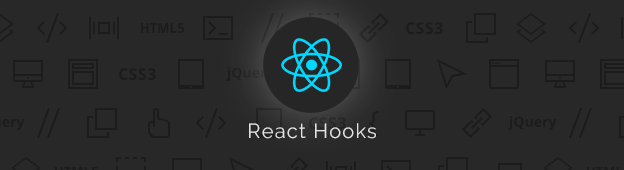
Are you new to React Hooks or would you like to know how to use GreenSock with React?
Then you should definitely understand what React Hooks are and how to use them.
In this React Hooks tutorial will learn:
useState()useEffect()In short React Hooks let you use state and side effects in a functional components, something what was not possible before.
Before React Hooks were introduced to the world, this would be your workflow:
Now with React Hooks it looks much more streamlined:
React Hooks let you manage the state and react to state changes in functional components.
You can read more about React Hooks from the official documentation.
Now lets explore the most common state management use cases in React components.
Imagine that we have a simple React component that needs to be either collapsed or expanded.
import React from 'react';
const Collapsible = () => {
return (
<div className="isExpanded">
<h1>Item title</h1>
...
</div>
)
}
We would need to rewrite this into a class component if there were no React Hooks.
Luckily we have useState React Hook.
import React, { useState } from 'react';
const Collapsible = () => {
const [state, setState] = useState(false);
return (
<div className={state ? 'isExpanded' : null}>
<h1>Item title</h1>
...
</div>
)
}
We are importing useState from React and then creating a default state with the value of false.
Then we have access to the state variable and can render a css class when required.
If we wanted our component to be expanded by default we would set it to true by default.
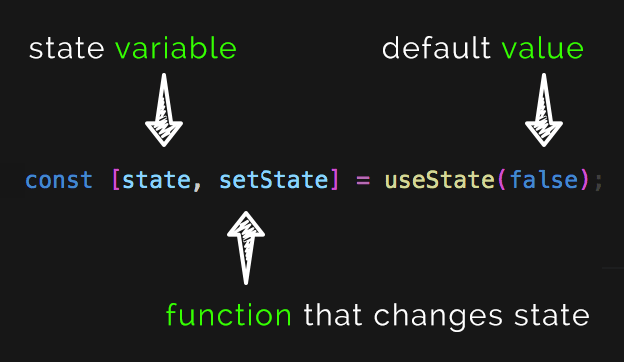
state and setState names are customisable names, you could call them whatever you like. color, setColor or user, setUser would do the same thing.
You get the point of sticking to a clear naming here.
state is the name of the stored variable and setState is a function that updates the value of this variable.
To change the value we could add onClick event to the h1 and toggle the value to the opposite true or false.
import React, { useState } from 'react';
const Collapsible = () => {
const [state, setState] = useState(false);
return (
<div className={state ? 'isExpanded' : null}>
<h1 onClick={() => setState(!state)}>Item title</h1>
...
</div>
)
}
Now we are managing the internal state of our component using the useState React Hook.
You are not limited to a single value for your state, you can store objects, arrays or even nested objects.
Here is an example of a property object being stored in the state.
const [property, setProperty] = useState({
name: 'Hotel Heaven',
id: 'hh123',
location: 'Collins Street'
});
Another React Hook that you will need to master is useEffect().
It hooks into your React component in the same way as componentDidMount, componentDidUpdate, and componentWillUnmount used to.
Here is an example component that fetches Top board games from Board Game Geek.
import React, { useState, useEffect } from 'react';
const TopGames = () => {
const [games, setGames] = useState([]);
useEffect(() => {
fetch("https://bgg-json.azurewebsites.net/hot")
.then(response => response.json())
.then(data => setGames(data));
});
return (
<div>
{
games.map(game => <p>{game.title}</p>)
}
</div>
)
}
We are importing useEffect React hook and then inside of it we are:
data from an external API andgamesThe problem with the above code is that it would create an infinite loop!
The component mounts, we fetch data, the state gets updated, the components updates, we fetch data…and this continues.
By default useEffect() runs on the first render and on every update.
To make the fetch call only once, we need to supply an empty array as the second parameter.
useEffect(() => {
fetch("https://bgg-json.azurewebsites.net/hot")
.then(response => response.json())
.then(data => setGames(data));
}, []);
This empty array tells React to run the function inside of it only after the first render, not on update.
In another example we could include a searchTerm dependency. This would make sure that the fetch call only happens when the searchTerm variable is updated.
useEffect(() => {
fetch(`https://someurl.com/api/${searchTerm}`)
.then(response => response.json())
.then(data => setGames(data));
}, [searchTerm]);
searchTerm is now a dependency for this side effect and unless searchTerm is updated, the fetch call would not run.
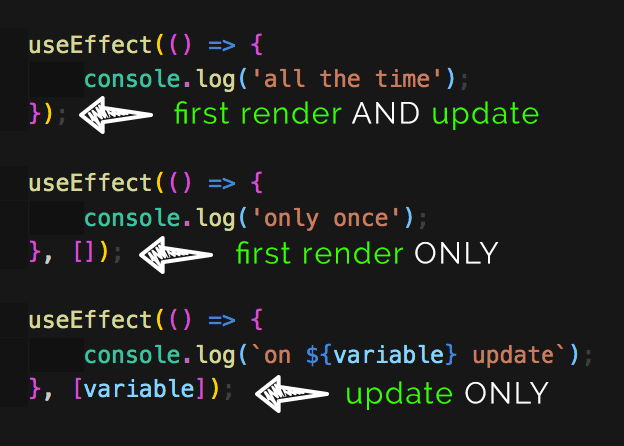
We have mentioned mount and update, but where is the componentWillUnmount()?
If your effect returns a function, it will be executed when it is a time for the component to be unmounted.
useEffect(() => {
// do something here first
// then console.log when unmouting
return (() => {console.log('unmounting now')})
}, []);
This will simply console.log every-time this component gets removed from the DOM.
I hope that this article clarified a lot of your questions about React Hooks.
They are a great addition to the React API, make your code more readable and reusable.
I am currently re-recording my React 101 to include React Hooks, join me there to learn more.
Are you struggling with anything related to React Hooks? Have you tried to use GreenSock with React? Let me know in the comments.
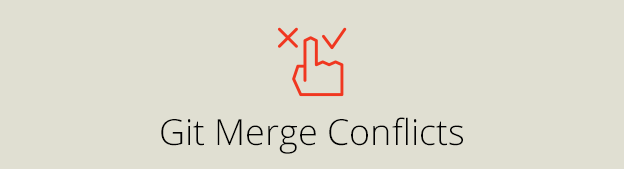
Are Git conflicts your biggest nightmare? Do you freak out when you get a conflict?
I promise that at the end of this Git merge conflict tutorial you will be resolving conflicts without any headaches.
To simplify the merging explanations I will be referring to my-branch and his-branch, but you can substitute them for yours.
What you will learn:
The merge conflicts happen when someone else edits the same lines of code in his branch as you edit in your branch.
In our example we have colors.txt file in the master branch and both of the other branches have a commit that has changed this file.
// colors.txt // in master, you have both created a branch from here red yellow blue // commit in your branch red green blue // commit in his branch red white blue
Do you see how the same file has a different content in both branches and the same line modified?
This would cause a merge conflict.
Firstly commit or stash all of your current changes, your branch needs to be “clean” before merging.
Also if you haven’t already, switch to his-branch and pull his latest changes.
// in your branch // commit or stash changes and switch to his branch git commit -a -m "some message" git stash git checkout his-branch // in his branch // pull his changes and switch back to yours branch git pull git checkout -
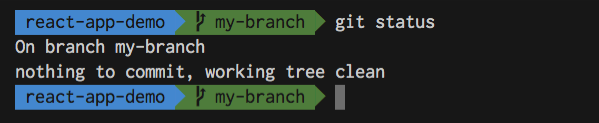
If you run git status you should see nothing to commit, working tree clean.
Are you new to Git? Checkout also this Git branches tutorial.
Now you are ready to merge his branch.
// in your branch git merge his-branch
This will try to merge all his changes into your branch.
Because you have both modified colors.txt on the same line, you have to resolve this a merge conflict manually.
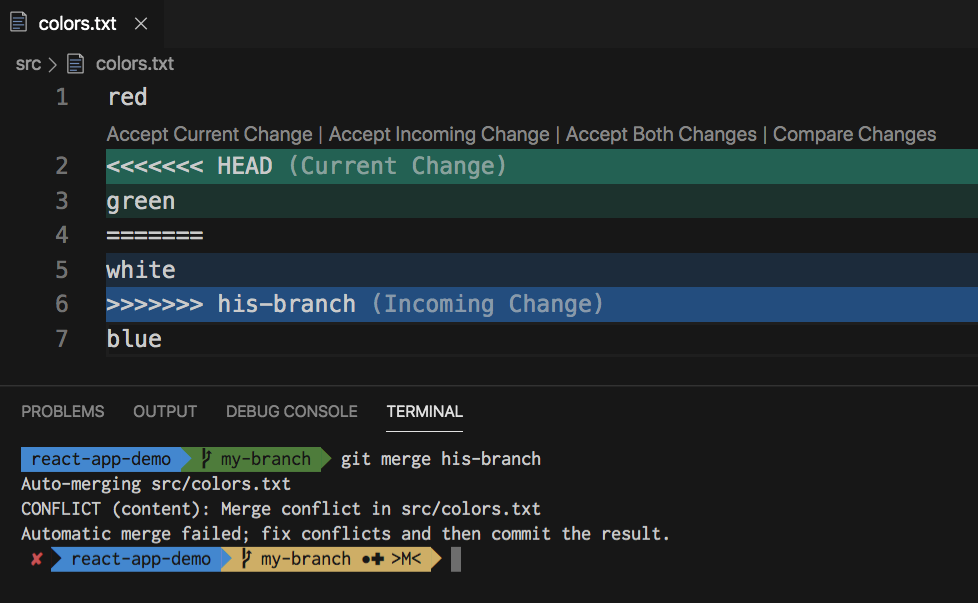
The green block shows your changes and calls them Current change.
The blue block shows his changes in his branch and calls them Incoming changes.
If you don’t feel comfortable resolving the conflict you can always abort the merge process.
// in your branch git merge --abort
This will return you to the state of your repo before you have started the merge process.
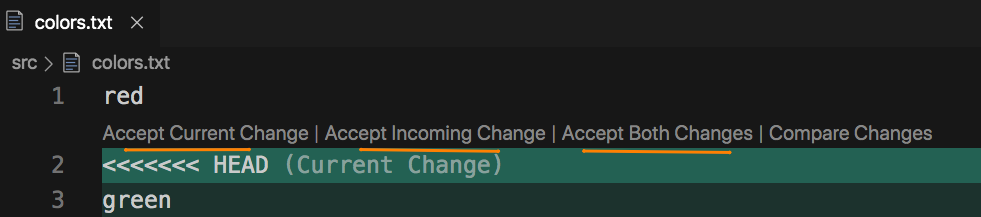
To resolve the conflict we have 3 options:
// resolved colors.txt // Accept current change red green blue // Accept incoming change red white blue // Accept both changes red green white blue
This seems to be straight forward on our simple example, but I know it can be overwhelming to look at especially if your merge conflict involves big blocks of code.
One thing that helped me with merge conflicts is to use DIFF3. More on that later.
Based on your scenario pick one of the options above for every conflict and save the file.
If you have more conflicted files you will need to open them and resolve them too.
Once you have resolved all conflicts in all files you will need to stage them and commit.
// stage all files git add . // commit git commit -m "merged his-branch" // shorter version of the above git commit -a -m "merged his-branch"
If everything went well you should see a new commit made on your branch, your working tree clean and the merge process completed.

To make it easier to resolve merge conflicts I prefer to use the DIFF3 view.
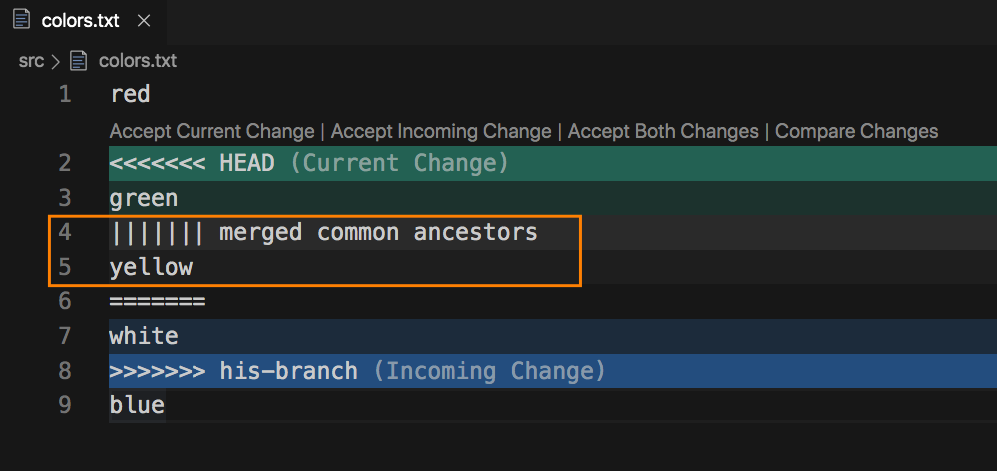
When you enable diff3 you will see a 3 way view.
Yellow was the original color, I have changed it to green and he has changed it to white.
To enable Diff3 you need to add it to your Git config.
git config merge.conflictstyle diff3
To find out more about Git config checkout out this Git config tutorial.
Resolving Git conflicts can be very frustrating and stressful situation, but hopefully this Git tutorial gave you a lot more confidence to resolve conflicts in Git.
Do you have any tips or tricks when it comes to resolving Git conflicts? Let me know in the comments.
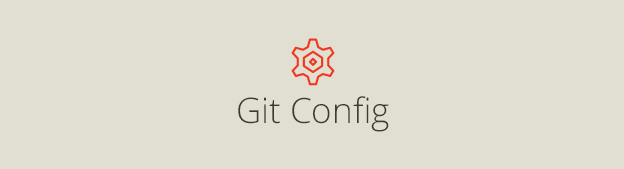
Have you ever wanted to change the default commit message in Git config?
In this Git config tutorial you will learn:
If you are completely new to Git checkout out the Git Tutorial for Beginners or my complete Git tutorials playlist on Youtube.
The following Git config files locations are Mac specific.
Before we get to the locations, I just want to clarify that there are 3 different scopes for Git config.
System Git config controls settings for all users and all repositories on your computer.
Global Git config controls settings for the currently logged in user and all his repositories.
Local Git config controls settings for a specific repository.
These 3 config files are executed in a cascading order. First the system, then global and finally the local.
That means that your local Git config will always overwrite settings set in the Global or System configs.
// System /usr/local/git/etc // Global $home/.gitconfig // Local .git/config
In general you most likely want to edit the Global settings and occasionally set some more specific configuration for a single repositories.
Your username and email should be the same for all your repos, that is why it is stored in the Global config.
git config --list git config --list --system git config --list --global git config --list --local
If you don’t specify which of the configs you would like to see, you will get all 3 configs merged into the output in your console.
To edit any of the files use the --edit flag or open the file in a text editor.
The following commands would add or remove your name and email from the Global config.
// to add git config --global user.name "Your Name" git config --global user.email "[email protected]" // to remove git config --global --unset user.name git config --global --unset user.email
If you want to read a specific record from Git config use: git config user.name.
Sometimes it is useful to create a template for your commit messages. This keeps your commits consistent.
To create custom Git commit message firstly create a text file containing your message.
// example from the official Git documentation Subject line (try to keep under 50 characters) Multi-line description of commit, feel free to be detailed. [Ticket: X]
Save this file as .gitmessage in your user directory eg. ~/.gitmessage.
Then update the global config to point to the right location.
git config --global commit.template ~/.gitmessage.txt
Now you should see your own custom message when you make a new commit.
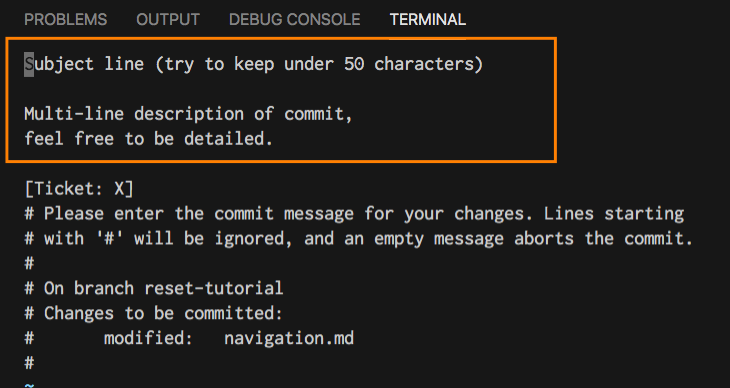
Git alias is another setting saved in the Git config file. It lets you execute longer Git commands by predefined shortcut.
git config --global alias.last "log -1 HEAD"
If you add the above alias to your Git config you can use git last to access the log of your last commit.
The possibilities are endless.
Have you enjoyed this Git tutorial? You might also like
There is much more to Git config, but hopefully this article made it clear how you can configure your own Git environment.
Let me know in the comments what are your own Git tips and tricks.